













The legal profession in Australia, particularly within the corporate sector, is undergoing remarkable transformation. The practice of law is not immune to the disruptive waves of...


People who are struggling with unmanageable bills can turn to bankruptcy as a legal option. This can be a tough decision. This is partly because people...
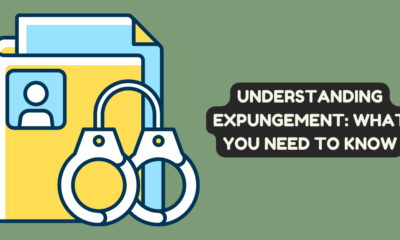

Expungement is a legal process that allows for the sealing or erasing of criminal records, providing individuals with a fresh start and the opportunity to move...
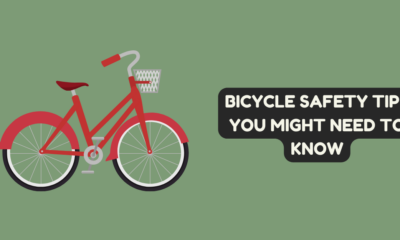

Californians are increasingly choosing to bike to work, to visit friends, or to run errands. This is due to the rising cost of gas and an...
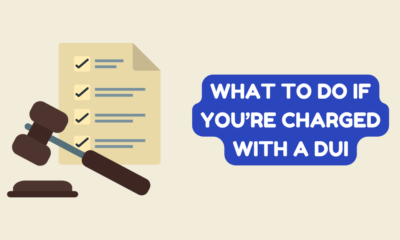

Drinking and driving is always a fatal combination. Anyone who has attained their driver’s license knows from driver’s education seminars the effects of alcohol and illegal...
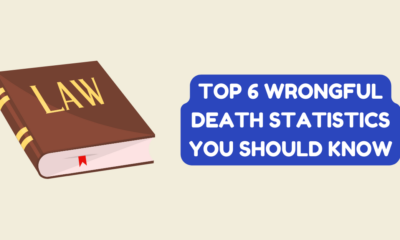

There is an intangible level of heartache and loss in every wrongful death. By examining the aspects of a wrongful-death case that are able to be quantified, we...


Every day in Houston and Harris County, which includes the city and its suburbs, people face a big challenge. Accusers might accuse them of serious crimes....
Tax matters can be intricate, and individuals or businesses facing challenges with the Internal Revenue Service (IRS) often seek professional assistance. In these situations, an IRS tax...


Anger often arises when you feel unfairly treated, threatened, rejected or forgotten. It can also be triggered by misunderstandings or unresolved patterns of conflict between partners,...
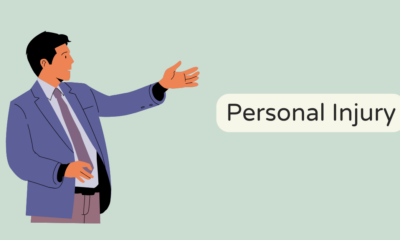

Suffering a personal injury can be a traumatic and life-altering experience. Whether you’ve been injured in a car accident, slip and fall incident, or medical malpractice...